Feb 16, 2016 LINK:- Power Iso - www.poweriso.com YOU CAN DOWNLOAD ANY GAME. Download Clash of Clans for PC – Play Game on Computer/Laptop September 9, 2016 By Pawan Kumar Leave a Comment Playing Clash of Clans (iOS| Android) on PC isn’t possible officially but still here is a guide on how to download Clash of Clans for PC covering the legit way you can follow.
- Game
- How To Download Game Clips On Computer Free
- How To Download Game Clips On Computer Windows 10
- Free Games To Download To My Computer
Twitch is one of the most popular gaming video-streaming sites around. It allows gamers to livestream their gameplay to other gamers, and it allows people to follow their channel and subscribe to updates. The only thing it doesn’t provide is the ability to record and download livestreams. But the most recently-updated version of the 4K Video Download allows users to do just that! Here are the simple steps to download livestreams from Twitch.
1. The first step is to find a livestream on Twitch. Go to the Twitch website, and you can search for livestreams by using the search function, by clicking the 'Browse' link, or by scrolling down the page to browse gaming livestreams that are currently being streamed. (You can also view top streaming channels by platform - for instance: top Xbox one channels and top PS4 channels.)
2. Once you've found a livestream that you wish to download, click on the URL at the top of the page and copy it.
3. Open the 4K Video Downloader.
4. At the top of the window, click on the 'Paste Link' option. The program will automatically begin parsing the link for download.
5. Once the parsing has completed, you will see a window with several options. You can choose the type of video you wish to download, the quality of the video you wish to download, and the download location. Once you have set your options, click the 'Download' button.
6. When you wish to end the recording, press the 'Stop' button.
That's it! Now you have access to the video any time you wish to view it and you can share it with your friends.
You can also watch a complete video guide “How to Use 4K Video Downloader”.
This page details how to upload gameplay clips and videos from your Xbox One to your YouTube channel.
There are two main methods of uploading video: it can be done either directly in the YouTube XB1 app, or via the Xbox One Upload Studio.
visit our Xbox One How-To Guides.
Using the YouTube App
[edit]
This is the simplest method of putting you gameplay clips and other videos online.
- Download the YouTube App for Xbox One.
- Navigate to and open the YouTube app, then sign into your YouTube account.
- Navigate to the Upload tab (you may need to enable sharing by going to the Settings menu and switching the 'Enable Sharing on Social Networks' option to on).
- Once in the Upload tab, you'll see a list of your gameplay clips. Select the clip you want to upload.
- Enter a title / description and other important date, then select upload.
- Remain on the Upload screen until the upload has finished.
Using the Upload Studio
[edit]
Game
The Upload Studio is where you can present clips of your best gameplay footage to your friends and followers for personal recognition or bragging rights. You will then be able to upload the videos that you've created to OneDrive, where you can then distribute them via the likes of YouTube, Facebook, and Twitter.

Video: IGN shows you the basics of Upload Studio.
Upload Studio can be accessed via the voice command system of the Xbox Kinect, allowing players to say 'Xbox, Record That' to grab a clip from the game you are playing. If you are not using a Kinect, simply go into Game DVR via the Games and Apps page. Once the clip has been recorded, you can bring up the Snap window, which functions as an all-in-one pin board and feed for the Xbox One.
While here, select or use the voice commands to access the Game DVR. From here, you will have a full range of options to choose from, such as ending current clips, beginning a new clip altogether, or accessing your library of clips that you have put together on your Xbox One. While the first two choices are fairly straight-forward, as ending a clip will stop it and starting a new clip will create a fresh video, the third option proves to be bolsterous.
When you have gone into your library of video clips, select one that you have taken. By clicking onto the clip, you will be given choices such as Save, which saves the clip; Edit, which allows you to chop off the bits and pieces you're not fond of; Play This Game, which will spring you immediately into the game you see; Delete, which gets rid of the clip; Help, to bring up a troubleshooting menu; and Switch User, which allows you to sign out and back in as someone else.
By selecting Edit, you will be taken to the Upload Studio. If you have not used Upload Studio yet, you will be prompted to download this app. It is free of charge and readily available.
The options on the main hub are plentiful: Game DVR, which takes you back to the main hub of the Game DVR; Kinect, which allows you to record yourself in your entertainment room as you play; Trim, which allows for cutting, chopping, or recording introductions or commentary tracks for your videos; Skin, which allows you to visually alter your video clips; Upload, which allows you to share your video clips with friends and followers on the Xbox One; and OneDrive, a social media service that allows you to take those hard-crafted clips beyond the Xbox spectrum and share them with the world.
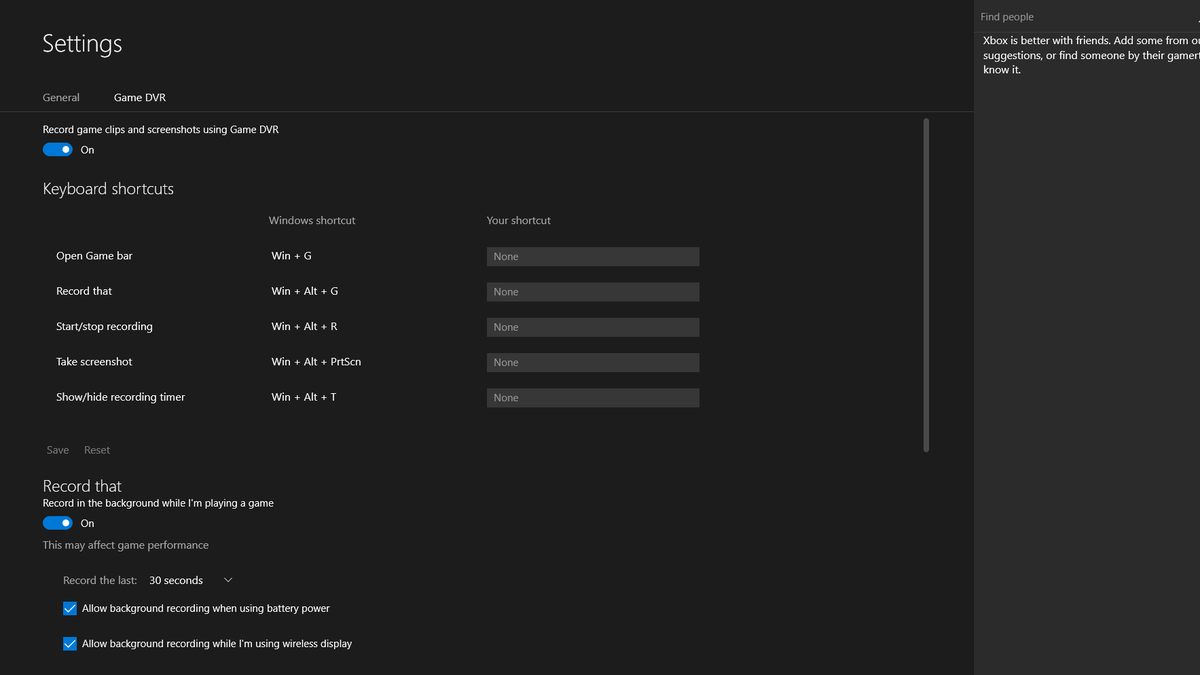
Once you're into the Editing menu, there are many options to choose from, such as merely trimming the video down to crop off a portion you dislike, or choosing a Picture-in-Picture option to view your gameplay clip in the large window and a Kinect video of you actually playing the game. You can also Bookend intro and outro clips onto your gameplay clip, or even have multiple clips in one video packaged together.
Inside of these menus will be even more options, such as recording voiceover tracks to provide an audio commentary over what you've recorded. When trimming a clip down, the Analog Sticks will provide the begin and end times on the clip, allowing you to scroll through and choose accordingly. The Skins will provide a variety of aesthetic changes to choose from on your clip.
Once you have completed your clip, you can upload it to OneDrive, where you can then in turn post it across social media sites like Youtube, Facebook and Twitter, or download a hard copy to your PC.
Sharing on YouTube, Facebook, and Twitter with OneDrive[edit]
OneDrive is a program on the Xbox One that allows you to share the clips you've recorded using the Upload Studio. Temporarily, you will be using this function as a way to get your videos to social media sites. Starting next year, Microsoft will have a direct link to upload videos to YouTube and Facebook. In the meantime, however, let's become acquainted with OneDrive.

Video: A look at Upload Studio and uploading to OneDrive.
Go into OneDrive after you have installed it from under the Apps section of Xbox Live's Store. Once you have selected your gaming clip that you've worked so hard to create. View your clip either on your Xbox One or your PC[1] to make sure it's ready for your approval.
How To Download Game Clips On Computer Free
Hop on over onto your PC to the OneDrive website (onedrive.live.com) to access your clips. Once you find the one you're looking for, which should be listed under Xbox Game DVR, click on the clip to begin watching it. To the right of the clip will be a list of options that you can use. Click on the 'Sharing' dropbox, and then 'Share' from there.
How To Download Game Clips On Computer Windows 10
Your Sharing options will be presented to you. You may choose Get A Link and set the display to Public, which you can then blast out in a tweet on Twitter or a wall post on Facebook for all of your friends, fans, followers, and family to enjoy.
If you're looking to upload to YouTube, you will need to directly download the clip onto your PC's hard drive. To do so, click on the 'Download' icon at the top of the OneDrive window, right beside the OneDrive logo. This will download the movie to your computer, where you can then upload it to YouTube as you would any other video.