If you publish your PowerPoint slide show to the Web, others can easily view and share it. This is a great way to distribute information and keep track of who is viewing your presentation. Publishing your slide show video to YouTube is one of the easiest ways to host it online, free of charge.
Note: Watch this short tutorial screencast or follow the quick steps that compliment this video. Use the PowerPoint Insert Tab to Add a YouTube Video. In your PowerPoint presentation, find the insert tab on the ribbon and click on it. How to Download and Embed YouTube to Powerpoint in Easy Steps Step 1. Download and Install iTube YouTube Video Downloader After download and install YouTube video.
In PowerPoint, create a video file (.mp4 or .wmv file) from your slide show, as described in Turn your presentation into a video.
Go online to YouTube and sign in with your account.
In YouTube, click Upload and then select the file you want to upload. Enter a title, description, and any tags that you want to add to your movie.
Many additional settings are available for your movie. For example, you can select a category and choose whether you want your movie to be public or private. When you are done with settings, click Publish.
Video has become a primary means of communicating, whether it's over the internet or over a meeting room table, and YouTube is the primary source for hosting video. Presentations using PowerPoint are a business staple, and those presentations often include YouTube videos as a means of keeping an audience's interest, building excitement, and conveying not just information but emotion and tone. You may be presenting a product or the method used to produce that product or even a destination vacation, but the possibilities to instruct and entertain your audience are many when you consider embedding YouTube video in your PowerPoint presentation.
Preparing to Embed YouTube Video in PowerPoint
- The HTML code from YouTube that will embed the video into your presentation.
- A live internet connection during the presentation (the video is not downloaded and added to the presentation file, but rather it is streamed from YouTube).
- A little PowerPoint know-how on how to play the video on a screen.
Get the YouTube Embed HTML Code
On the YouTube website, locate the video you want to use in your presentation. The URL of the video will be in the address bar of the browser. You don't really need to know this information, but it is shown as Item 1 in the image.
- Click on the Share button, located right below the video.
- Click the Embed button, which will open a text box showing the HTML code for this video.
- Check the box beside Use old embed code [?].
- In most cases, you will select the video size as 560 x 315. This is the smallest size of the video and will be the quickest to load during the presentation. However, in certain circumstances, you may want a larger file size for better clarity on screen.
Even though you can enlarge the placeholder for the video later, the resultant onscreen playback may not be as clear as if you had downloaded a larger file size of the video from the source. In most cases, the smaller file size is sufficient for your needs — but choose accordingly.

Copy the Embed Code
- After the previous step, the HTML code should be visible in the expanded text box. Click on this code and it should become selected. If the code does not become selected, press the keyboard shortcutCtrl+A to select all the text in the box.
- Right click on the highlighted code and select Copy from the shortcut menu that appears. (Alternatively, you may press the keyboard shortcut keys Ctrl+C to copy this code.)
Add Embed Code to PowerPoint
Once the HTML code is copied to the clipboard, we are now ready to place that code in a PowerPoint slide.
- In PowerPoint, navigate to the desired slide.
- Click on the Insert tab of the ribbon.
- Towards the right side of the ribbon, in the Media section, click on the Video button.
- From the dropdown menu that appears, choose Insert Video from Web Site.
- In the dialog box that appears, right-click in the blank area and choose Paste from the context menu that appears. (Alternatively, click in a blank area of the text box and press the shortcut key combination Ctrl+V to paste the HTML code into the box.)
- Click the Insert button to apply.
Resize Video Placeholder on the PowerPoint Slide
The YouTube video appears as a black box on the slide. The dimensions of the placeholder will be as you selected in an earlier step. This may not be the best size for your presentation, and you may need to resize it.
- Click on the video placeholder to select it. There are tiny selection handles in each corner and side of the placeholder. These selection handles allow for resizing the video.
- To retain the proper proportions of the video, it is important to drag one of the corner handles to resize the video. (Dragging a selection handle on one the sides will cause distortion of the video.) You may have to repeat this task to get the sizing just right.
- Hover the mouse over the middle of the black video placeholder and drag to move the whole video to a new location, if necessary.
Test the YouTube Video on the PowerPoint Slide
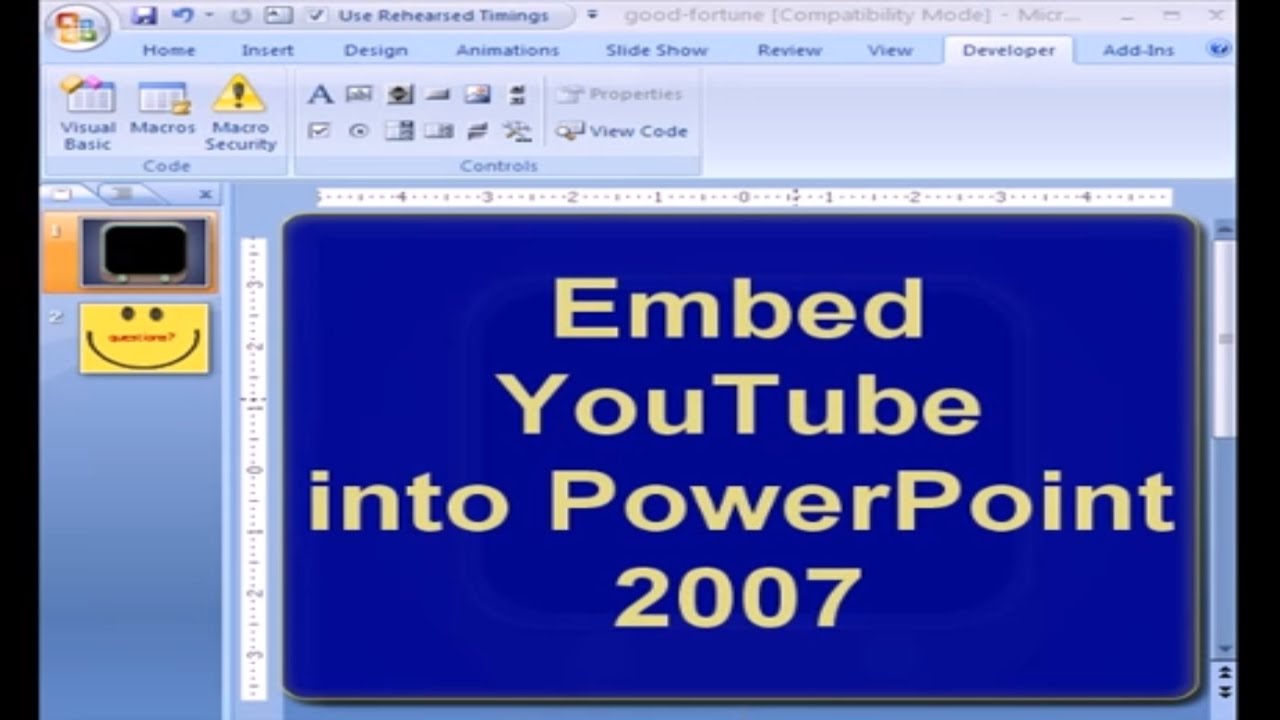
How To Download A Youtube Video For Powerpoint Offline
- Never assume that everything will work fine without a test. Press the keyboard shortcut Shift+F5 to start the slide show from this current slide.
- Press the big triangular Play button in the middle of the video.