- How To Get Origin To Download Faster For Windows 7
- Make Origin Downloads Faster
- How To Make Origin Download Faster 2016
EA Games Origin Key Generator. Posted on May 14, 2014 by Maestro; in PC Games Cracks/Key Generators; Origin Key Product Code Generator – Free Download. The Origin Key Generator lets you generate free PC keys redeemable on Origin. Origin is EA’s new digital playground, similar to Steam. Download faster: How to speed up your internet Now let’s dive into a few ways that you can improve your internet speed. Remember, some Internet companies advertise huge speeds as a theoretical “potential” but in reality you will never get near it. Oct 21, 2011 - Hello, I have 2.5MB connection, my MAX Download speed is 320-335K/bs Some times i get 700K/bs in EA games Origin program.
Steam defines itself as 'the ultimate entertainment platform.' Its software, available for PC, Mac, and mobile devices, allows people to 'play, connect, [and] create.' Its gaming library has more than 2,000 titles and it has approximately 40 million users. If you're one of those 40 million, you know what a pain it can be to wait for a game to update or for a new one to download -- it's not the speediest process.
Here's how to make the wait time a little less painful:
Open the Steam settings page. This can be accessed by right-clicking the Steam icon in the system tray and selecting Settings from the menu that appears.
In the Settings window, there will be many tabs full of all sorts of options and settings that you can play with. The settings we're interested in are under the Downloads + Cloud tab.
Two of the settings here can help increase your download speed. First, make sure the drop-down labeled 'Approximate speed of your Internet connection' is properly set to, well, the approximate speed of your Internet connection.
Second, play around with the Download region drop-down settings. Your best bet is going to be the closest location to you, but factors like the internet connection between you and that location or volume of traffic to that server may tip the scale in the favor of a server further away.
Adjusting these settings will require you to restart your Steam client before the changes come into effect. Hopefully you'll notice faster download speeds after the restart. If there's no change -- or worse, your connection seems slower -- play around more with the download region setting until you find a reliable, low-traffic server.
(Via Wonder How To)
Related stories
How To Get Origin To Download Faster For Windows 7
- Turn your Android or iPhone into a controller for Flash games
Uber versus Lyft: Which one really saves you money?: We compare solo rides, shared rides and subscriptions.
6 steps to secure your Facebook account now: Are you really as safe as you could be?

- ReviewAsus ZenBook UX32VD
- PreviewHands-on with the Asus Zenbook Prime UX32VD
Want Windows 10 to run faster? We've got help. In just a few minutes you can try out these dozen tips; your machine will be zippier and less prone to performance and system issues.
1. Change your power settings
If you’re using Windows 10’s Power saver plan, you’re slowing down your PC. That plan reduces your PC’s performance in order to save energy. (Even desktop PCs typically have a Power saver plan.) Changing your power plan from Power saver to High performance or Balanced will give you an instant performance boost.
To do it, launch Control Panel, then select Hardware and Sound > Power Options. You’ll typically see two options: Balanced (recommended) and Power saver. (Depending on your make and model, you might see other plans here as well, including some branded by the manufacturer.) To see the High performance setting, click the down arrow by Show additional plans.
To change your power setting, simply choose the one you want, then exit Control Panel. High performance gives you the most oomph, but uses the most power; Balanced finds a median between power use and better performance; and Power saver does everything it can to give you as much battery life as possible. Desktop users have no reason to choose Power saver, and even laptop users should consider the Balanced option when unplugged -- and High performance when connected to a power source.
2. Disable programs that run on startup
One reason your Windows 10 PC may feel sluggish is you've got too many programs running in the background -- programs that you may never use, or only rarely use. Stop them from running, and your PC will run more smoothly.
Start by launching the Task Manager: Press Ctrl-Shift-Esc or right-click the lower-right corner of your screen and select Task Manager. If the Task Manager launches as a compact app with no tabs, click 'More details' at the bottom of your screen. The Task Manager will then appear in all of its full-tabbed glory. There's plenty you can do with it, but we're going to focus only on killing unnecessary programs that run at startup.
Click the Startup tab. You'll see a list of the programs and services that launch when you start Windows. Included on the list is each program's name as well as its publisher, whether it's enabled to run on startup, and its 'Startup impact,' which is how much it slows down Windows 10 when the system starts up.
To stop a program or service from launching at startup, right-click it and select 'Disable.' This doesn't disable the program entirely; it only prevents it from launching at startup -- you can always run the application after launch. Also, if you later decide you want it to launch at startup, you can just return to this area of the Task Manager, right-click the application and select 'Enable.'
Many of the programs and services that run on startup may be familiar to you, like OneDrive or Evernote Clipper. But you may not recognize many of them. (Anyone who immediately knows what 'bzbui.exe' is, please raise your hand. No fair Googling it first.)
The Task Manager helps you get information about unfamiliar programs. Right-click an item and select Properties for more information about it, including its location on your hard disk, whether it has a digital signature, and other information such as the version number, the file size and the last time it was modified.
You can also right-click the item and select 'Open file location.' That opens File Explorer and takes it to the folder where the file is located, which may give you another clue about the program's purpose.
Finally, and most helpfully, you can select 'Search online' after you right-click. Bing will then launch with links to sites with information about the program or service.
If you're really nervous about one of the listed applications, you can go to a site run by Reason Software called Should I Block It? and search for the file name. You'll usually find very solid information about the program or service.
Now that you've selected all the programs that you want to disable at startup, the next time you restart your computer, the system will be a lot less concerned with unnecessary program.
3. Shut Off Windows Tips and Tricks
As you use your Windows 10 PC, Windows keeps an eye on what you’re doing and offers tips about things you might want to do with the operating system. I my experience, I’ve rarely if ever found these “tips” helpful. I also don’t like the privacy implications of Windows constantly taking a virtual look over my shoulder.
Windows watching what you’re doing and offering advice can also make your PC run more sluggishly. So if you want to speed things up, tell Windows to stop giving you advice. To do so, click the Start button, select the Settings icon and then go to System > Notifications & actions. Scroll down to the Notifications section and turn off “Get tips, tricks, and suggestions as you use Windows.”
That’ll do the trick.
4. Stop OneDrive from Synching
Microsoft’s cloud-based OneDrive file storage, built into Windows 10, keeps files synched and up to date on all of your PCs. It’s also a useful backup tool so that if your PC or its hard disk dies, you still have all your files intact, waiting for you to restore them.
It does this by constantly synching files between your PC and cloud storage – something that can also slow down your PC. That's why one way to speed up your PC is to stop the synching. Before you turn it off permanently, though, you’ll want to check whether it is actually slowing down your PC. To do so, right-click the OneDrive icon in the notification area on the right side of the taskbar. (The OneDrive icon looks like a cloud.) From the popup screen that appears, click “Pause syncing” and select either 2 hours, 8 hours or 24 hours, depending upon how long you want it paused. During that time gauge whether you're seeing a noticeable speed boost.
If so, and you decide you do indeed want to turn off synching, right-click the OneDrive icon, and from the popup, select Setting > Account. Click “Unlink this PC,” and then from the screen that appears, click “Unlink account.” When you do that, you’ll still be able to save your files to your local OneDrive folder, but it won’t synch with the cloud.
If you find OneDrive slows down your PC, but prefer to keep using it, you can next try to troubleshoot OneDrive problems. For info on how to do that, check out Microsoft’s “Fix OneDrive sync problems” page.
5. Turn off search indexing
Windows 10 indexes your hard disk in the background, allowing you – in theory – to search your PC more quickly than if no indexing were being done. But slower PCs that use indexing can see a performance hit, and you can give them a speed boost by turning off indexing. Even if you have an SSD disk, turning off indexing can improve your speed as well, because the constant writing to disk that indexing does can eventually slow down SSDs.
To get the maximum benefit in Windows 10, you need to turn indexing off completely. To do so, first type services.msc in the Start Menu search box, and click the Services result that come up. The Services app then appears. Scroll down to either Indexing Service or Windows Search in the list of services. Double-click it, and from the screen that appears, click Stop. Then reboot. Your searches may be slightly slower, although you may not notice the difference. But you should get an overall performance boost.
If you’d like, you can turn off indexing for only files in certain locations. To do this, first type index in the Start Menu search box, and click the Indexing Options result that appears. The Indexing Options page of Control Panel appears. Click the Modify button and you’ll see a list of locations that are being indexed, such as Microsoft Outlook, your personal files, and so on. Uncheck the boxes next to any location, and it will no longer be indexed.
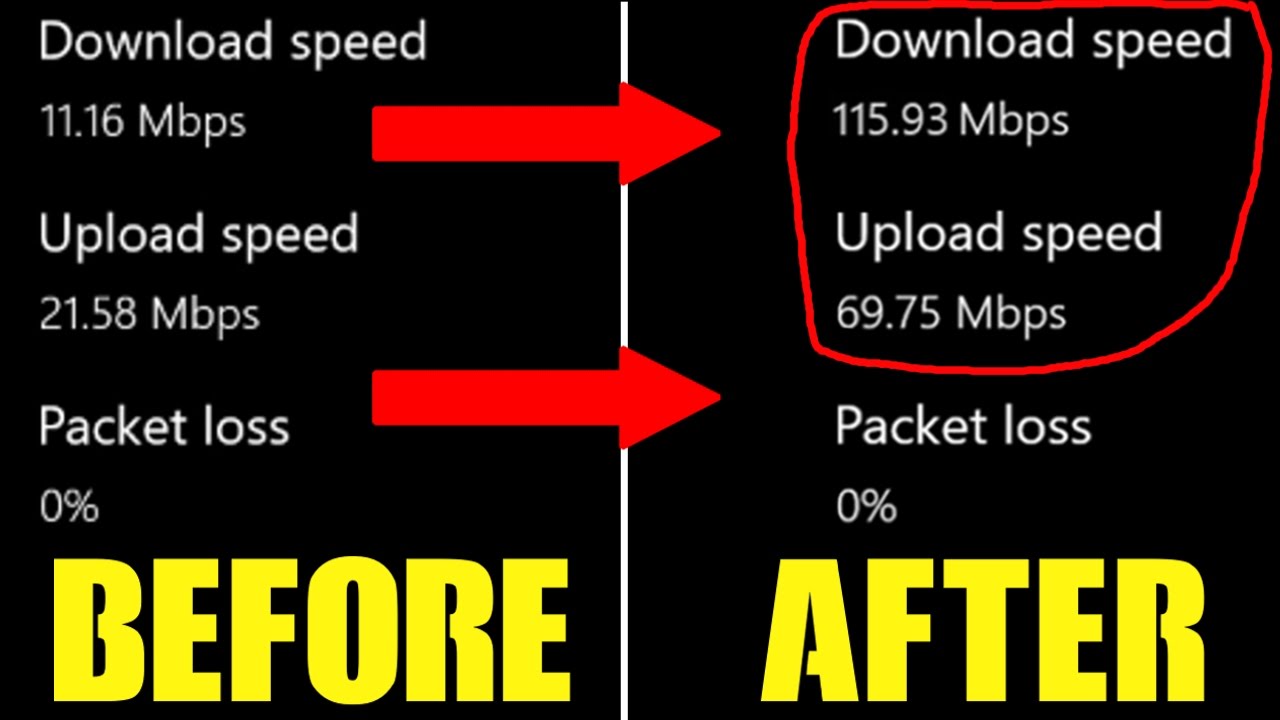
6. Clean out your hard disk
If you’ve got a bloated hard disk filled with files you don’t need, you could be slowing down your PC. Cleaning it out can give you a speed boost. Windows 10 has a surprisingly useful built-in tool for doing this called Storage Sense. Go to Settings > System > Storage and at the top of the screen – in the Storage Sense section – move the toggle from Off to On. When you do this, Windows constantly monitors your PC, and deletes old junk files you no longer need; temporary files; files in the Downloads folder that haven’t been changed in a month; and old Recycle Bin files.
You can customize how Storage Sense works and also use it to free up even more space than it normally would. Underneath Storage Sense, click “Change how we free up space automatically.” From the screen that appears, you can change how often Storage Sense deletes files (every day, every week, every month or when Windows decides). You can also tell Storage Sense to delete files in your Download folder, depending on how long they’ve been there. And you can also set how long to wait to delete files in the Recycle Bin automatically.
You can also delete old versions of Windows that might be hogging space. At the bottom of the screen, check the box next to “Delete previous versions of Windows.” Storage Sense will then delete old versions of Windows ten days after you’ve installed an upgrade. Note that if you do this, you won’t be able to revert to the older version of Windows.
7. Clean out your Registry
Under the Windows hood, the Registry tracks and controls just about everything about the way Windows works and looks. That includes information about where your programs are stored, which DLLs they use and share, what file types should be opened by which program or just about everything else.
But the Registry is a very messy thing. When you uninstall a program, for example, that program’s settings don’t always get cleaned up in the Registry. So over time, it can get filled with countless outdated settings of all types. And that can lead to system slowdowns.
Don’t even think of trying to clean any of this out yourself. It’s impossible. To do it, you need a Registry Cleaner. There are plenty available, some free and some paid. But there’s really no need to outright buy one, because the free Auslogics Registry Cleaner does a solid job.
Make Origin Downloads Faster
Before using Auslogics or any other Registry Cleaner, you should back up your Registry so you can restore it if anything goes wrong. (Auslogics Registry Cleaner does this for you as well, but it can’t hurt to have it backed up twice.) To do your own Registry backup, type regedit.ext in the search box, then press Enter. That runs the Registry editor. From the File menu, select Export. From the screen that appears, make sure to choose the “All” option in the Export range section at the bottom of the screen. Then choose a file location and file name and click Save. To restore the Registry, open the Registry editor, select Import from the File menu, then open the file you saved.
How To Make Origin Download Faster 2016
Now download, install and run Auslogics Registry Cleaner. On the left-hand side of the screen you can select the kinds of Registry issues you want to clean up – for example, File Associations, Internet or Fonts. I generally select them all.
Next tell it to scan the Registry for problems. To do that, click “Scan Now” and from a drop-down menu that appears select Scan. That lets you first examine the Registry problems it finds. If you instead choose “Scan and Repair,” it makes the fixes without you checking them.
It now scans your Registry for errors, then shows you what it found. It ranks the errors according to their severity, to help you decide which to fix. Click Repair when you’ve made your decision, and make sure that “Back up Changes” is checked, so you can restore the Registry easily if something goes wrong.
8. Disable shadows, animations and visual effects
Windows 10 has some nice eye candy -- shadows, animations and visual effects. On fast, newer PCs, these don't usually affect system performance. But on slower and older PCs, they can exact a performance hit.